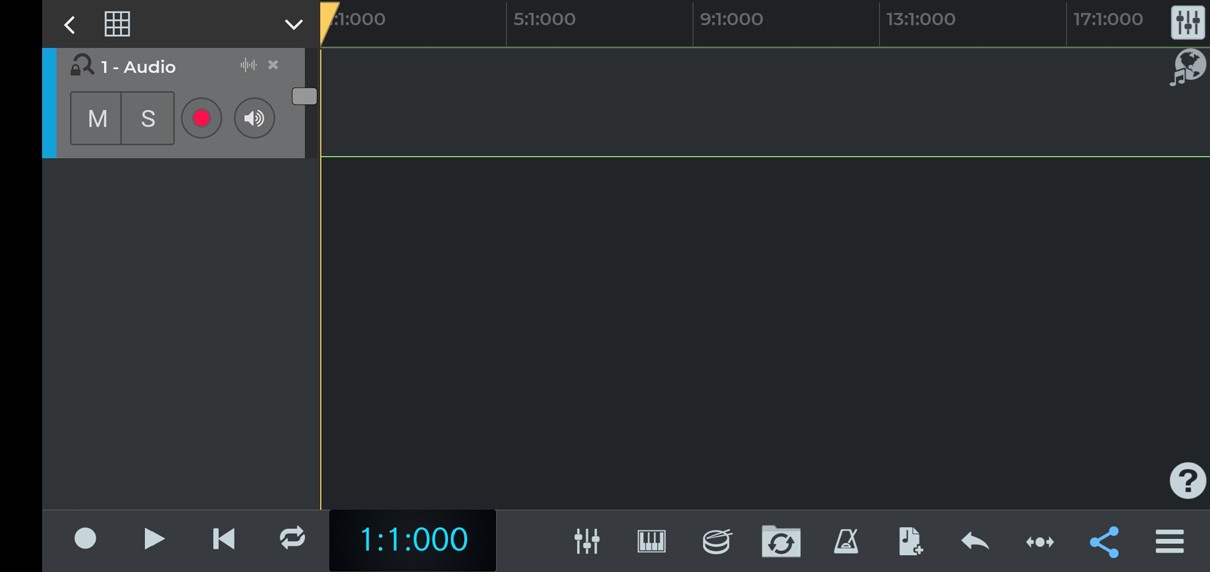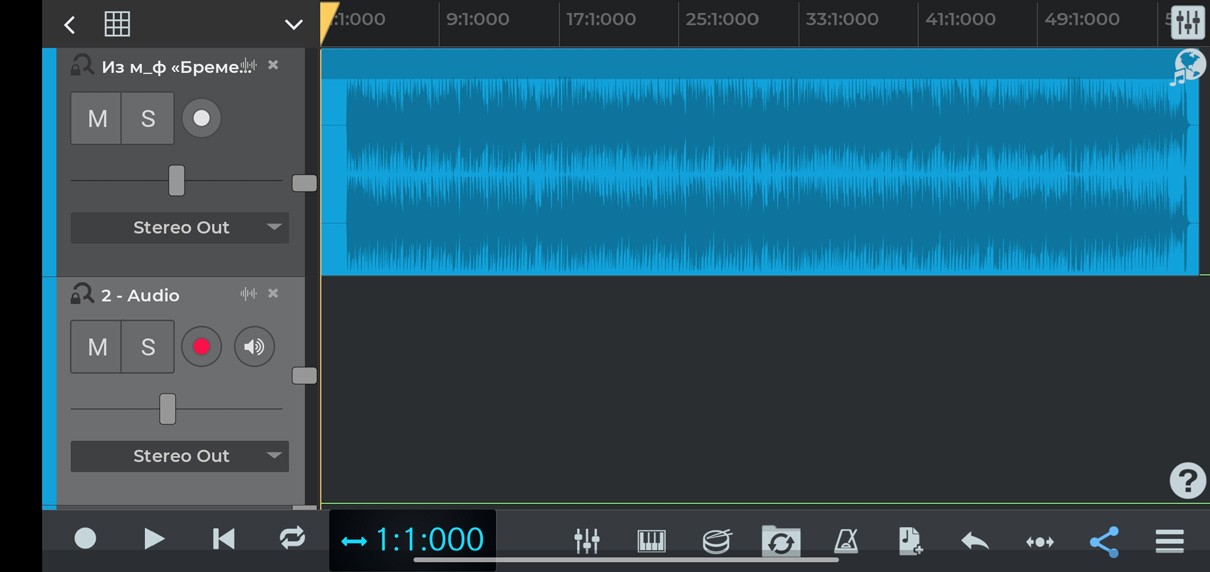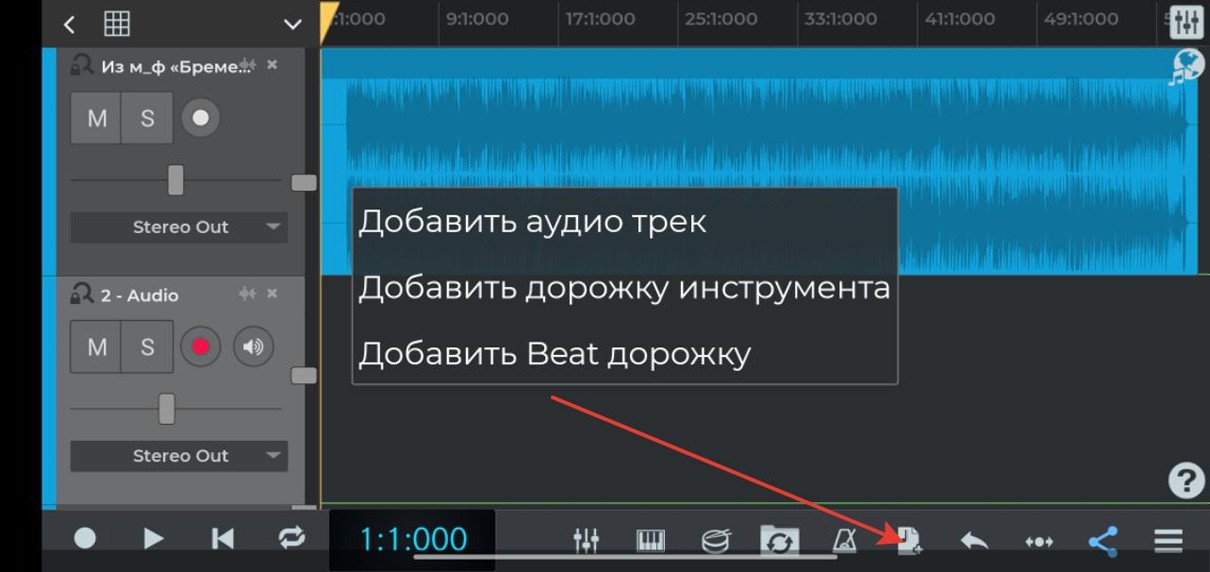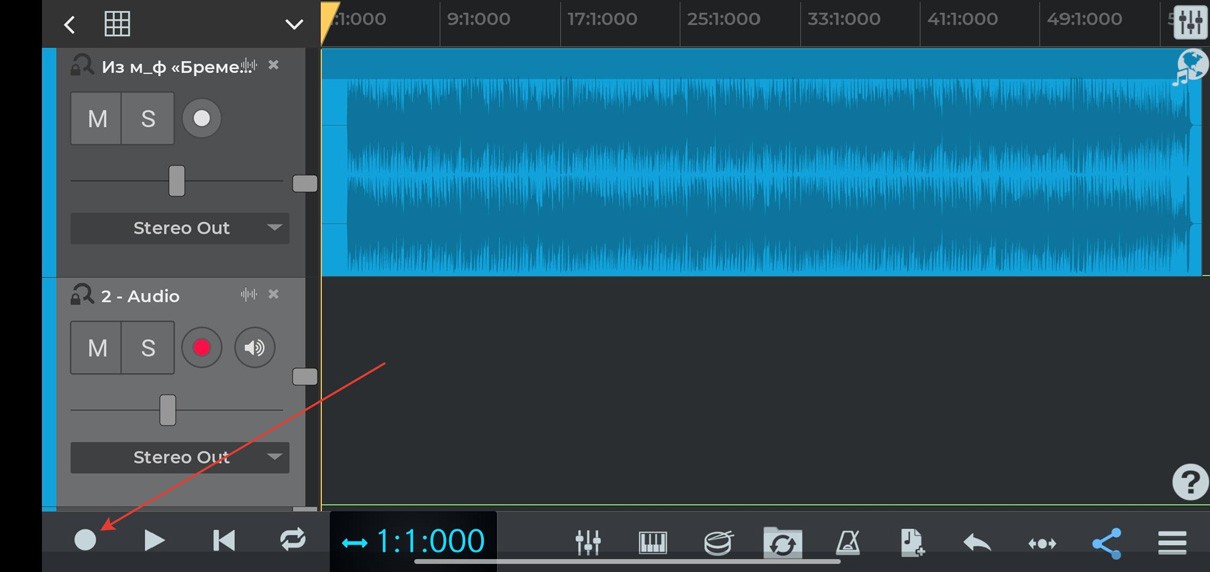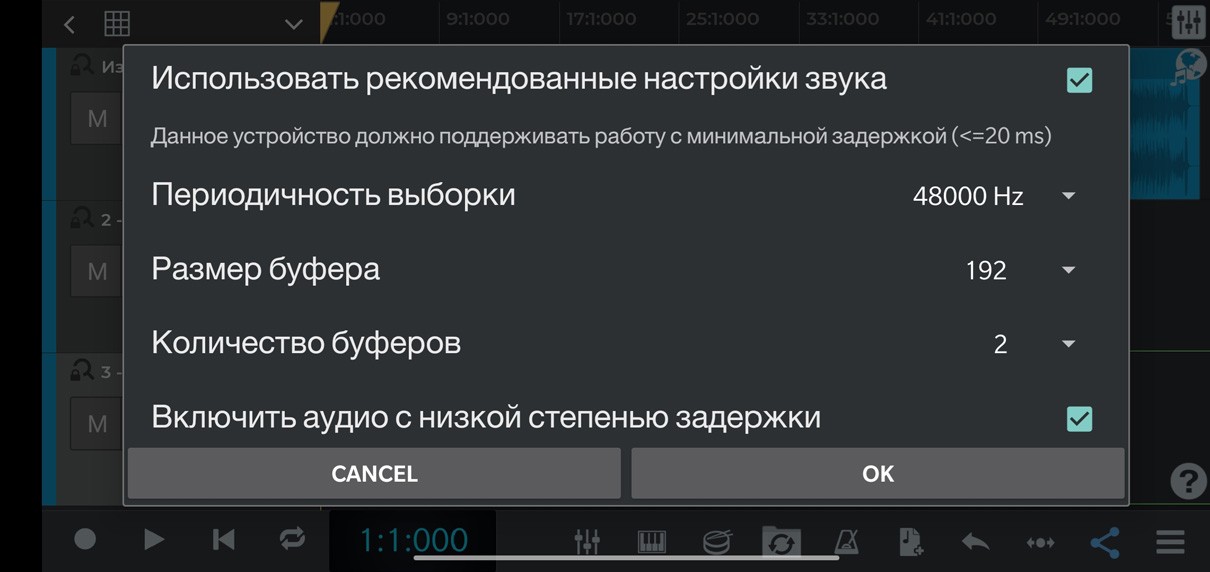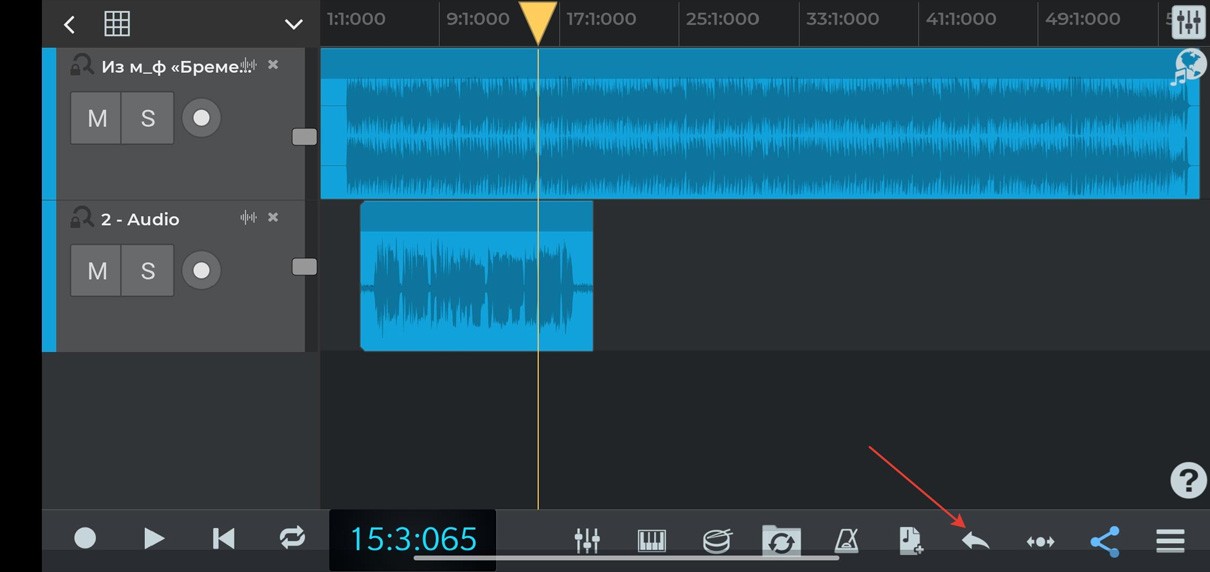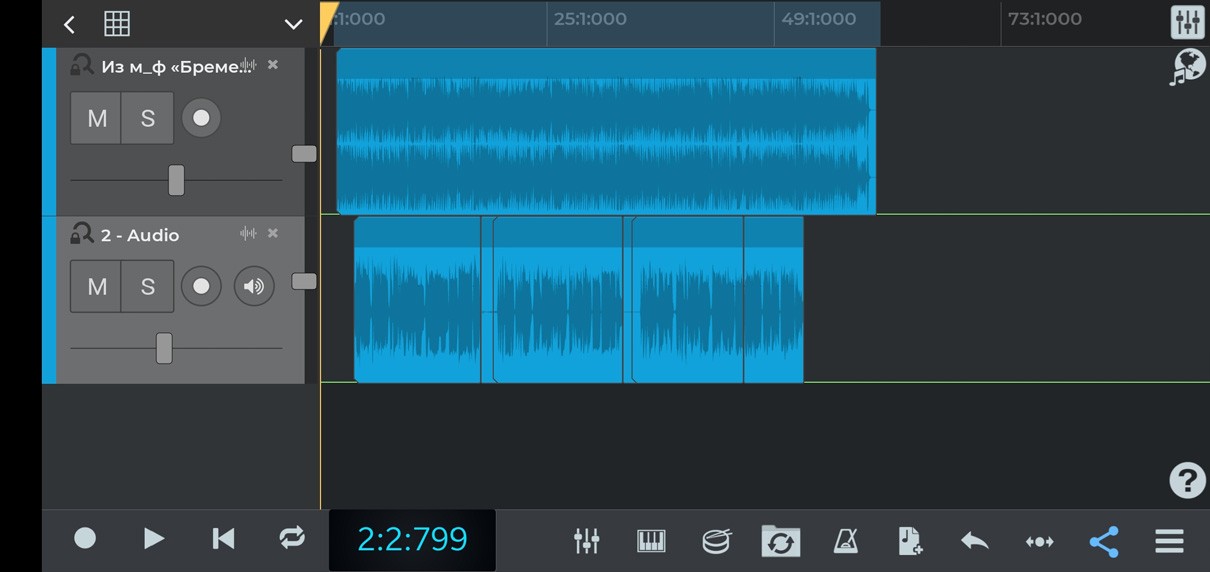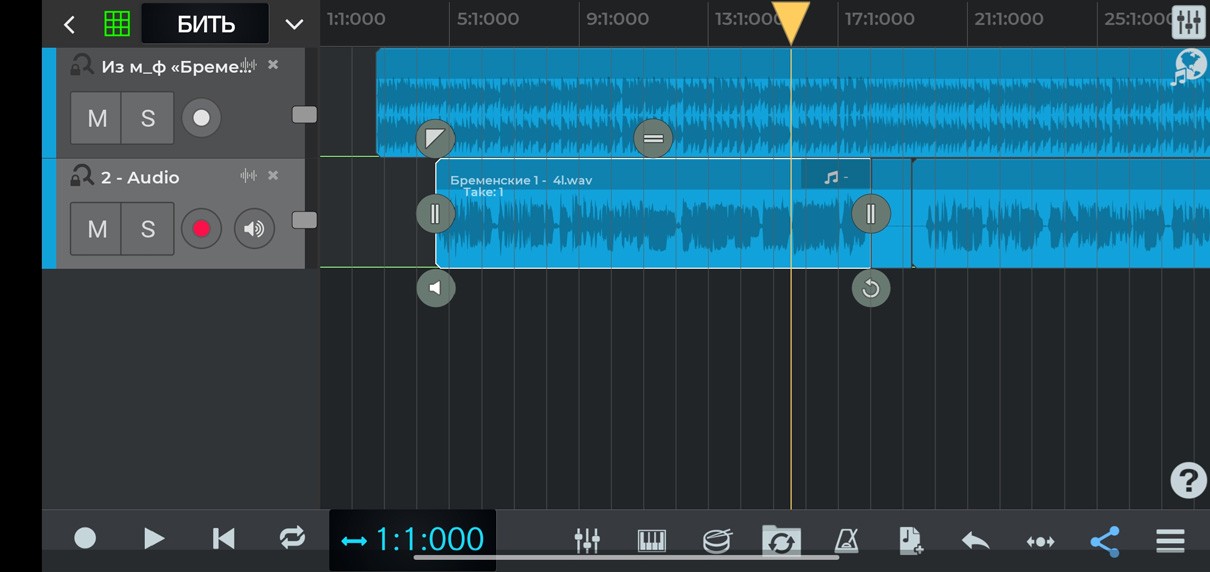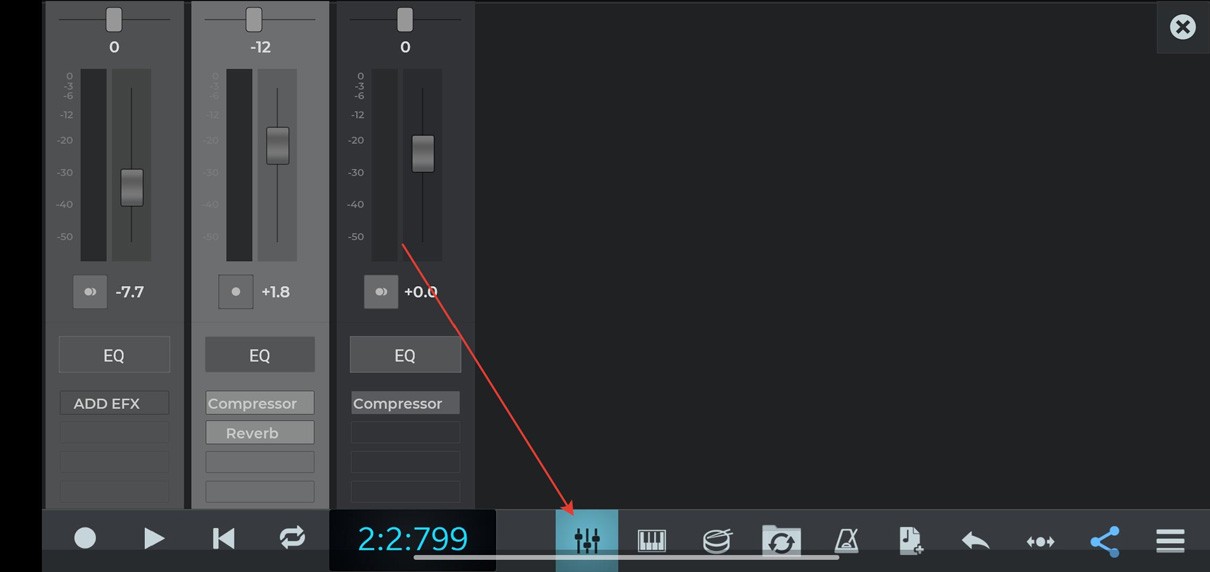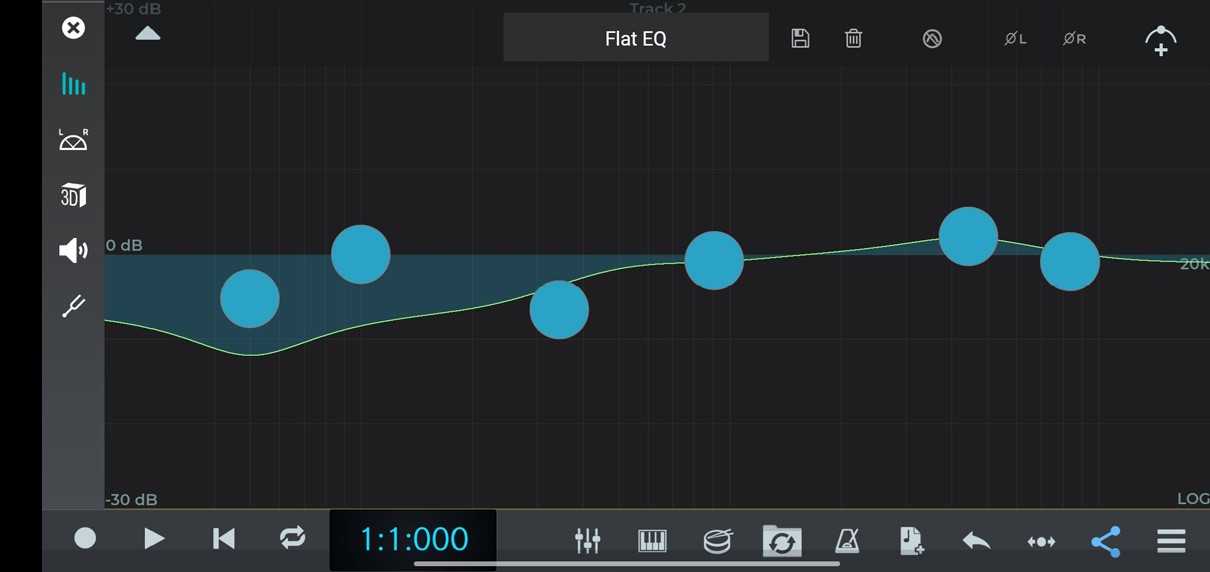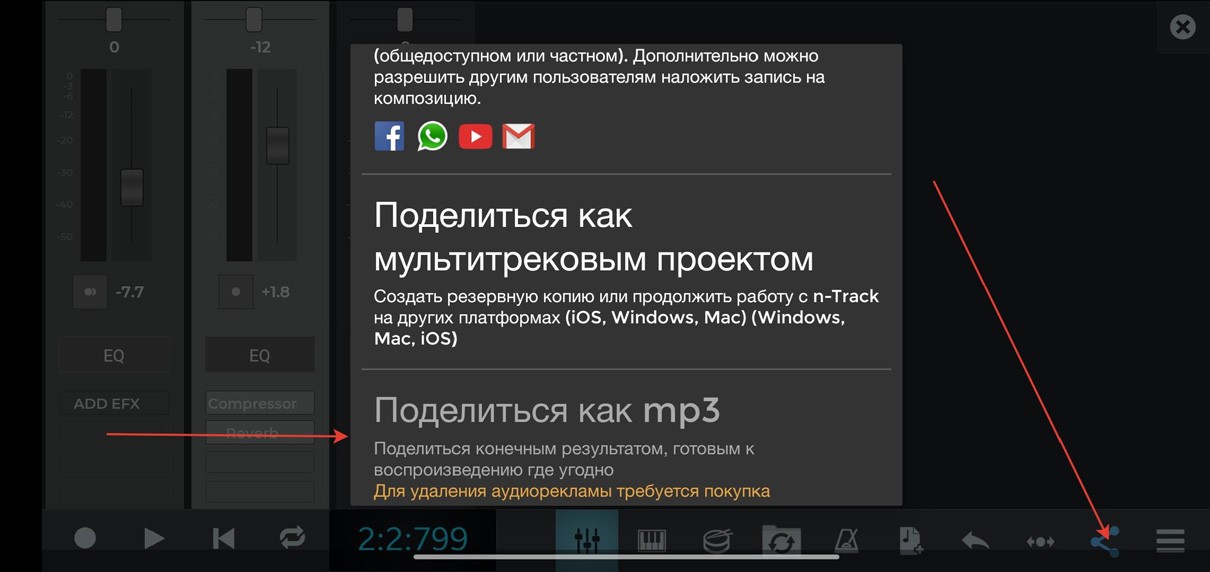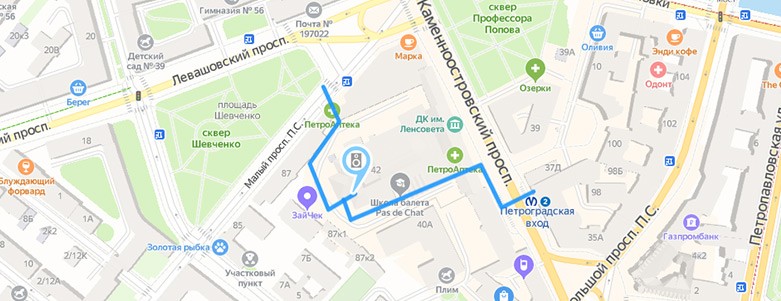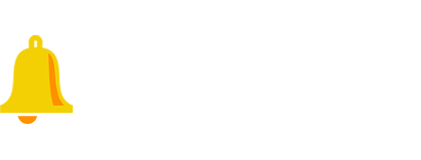Как записать песню на телефон? Пошаговое руководство.
Плюсы записи песни на телефон.
- В вашей локации нет звукозаписи, а записать песню хочется.
- Это бесплатно.
Минусы:
- Низкое качество записи голоса из-за речевого микрофона и гулкого помещения.
- Придется обучится работе с приложением и попарится с ним на экране телефона.
- Задержка между фонограммой и голосом в наушниках, что мешает пению.
- Общее низкое качество звука из-за отсутствия навыков и оборудования.
Если минусы не пугают, читайте пошаговую инструкцию.